How to deploy VideoKioskQt.
1. Clone project from git repository.
Clone the latest version of a project from https://github.com/TrueConf/VideoKioskQt.
2. Install TrueConf CallX Active-X.
Fill the form https://developers.trueconf.com/#registration__right and get TrueConf CallX Active-X component. For details you can read here https://developers.trueconf.com/sdk-for-windows. Once you’ve got the component install it. Note, to register Active-X (step during install process) component on Windows you need administrator privileges. You can also download pdf description of Active-X from https://trueconf.com/download/sdk/callx.pdf.
3. Tune build parameters.
Open solution with Visual Studio and change version of qt to that installed on your pc. It is highly recommended install and use extension of Visual Studio – Qt Visual Studio Tools. It can be installed from Tools→“Extensions and Updates” dialog. Otherwise you may need to create qt.conf file so that build system’s able to find Qt binaries.
Changing of used QT installation: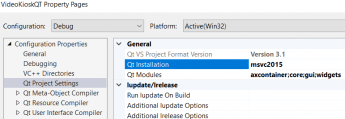
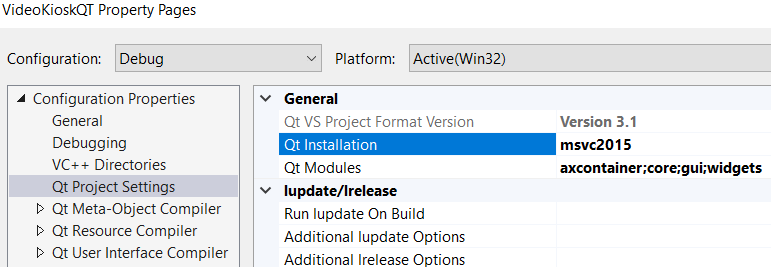
View Qt VS tools settings:
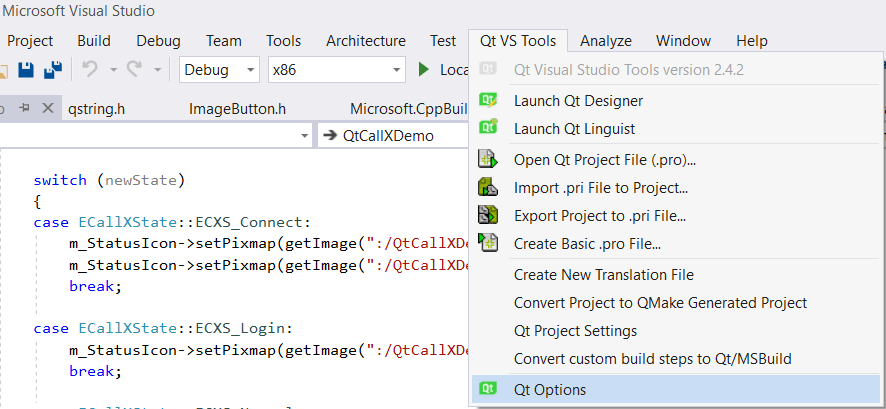
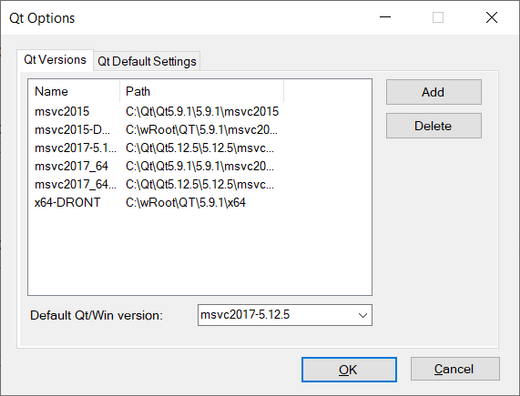
Note that older version of Qt VS tools may look differently and be named differently. But still you can choose qt version with them, though additional tuning may be required in that case.
Project was created using VS 2017 with Qt Visual Studio Tools and builded using QT 5.9.1 (and 5.12.5 also). Almost certainly, it’ll work with VS2019 and with newer QT versions. Apparently, it’ll work with older versions of VS and QT.
4. Building and launching.
Everything is ready. Press build button. After build is complete just press CTRL+F5 to start project without debugging. Since it is a fullscreen program that is not supposed to be terminated by user – when you are done press ALT + F4 to terminate the program.
If you want to launch executable file directly be sure to provide access to Qt dlls in path environment or you can just put them in executable folder.
Once you’ve launched the application and Call-X’s been initialized you can open configuration dialog by pressing CTRL+SHIFT+F12. Be sure to click outside the active-x to get keyboard focus back from active-x, if it has got one. Or you can add special key “-config” to execution command so that configuration dialog will be shown once CallX is initialized. See debug command line in project for example.